Improved Rules for Faster Apple Ads Management
 Anastasia Sidoryk
Anastasia Sidoryk The SearchAdsHQ team is working non-stop to save our users time for things that really matter. For example, recently our platform has been equipped with column presets, and with this release, we’ve added some extra time-saving features.
Apple Ads management takes less time with automation. In our platform, you can configure rules to allow the platform pause keywords, add them as negatives and change bids. We’ve improved rule configuration and editing, and polished select pop-ups for improved search across your Apple Ads account.
The way you create rules used to depend on where you are located on the dashboard. For example, you had to go to the Campaigns level to apply rules to keywords in selected Campaigns. The latest release has tackled the issue.
Now you can create any rule from any AdsManager dashboard level – Ad Accounts, Apps, Campaigns, Ad Groups, Ad Group Settings, Keywords, Search Terms, Negative Keywords or Creative Sets.
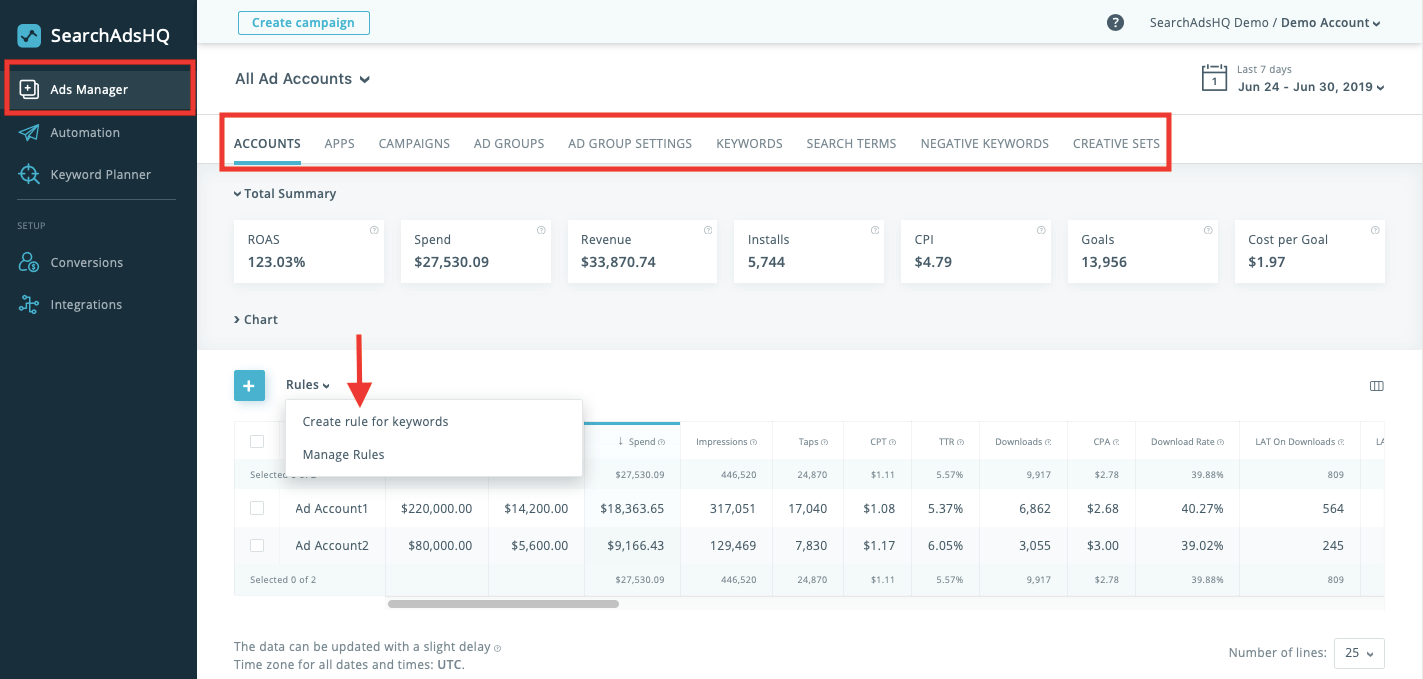
The Automation section allowed to view all the rules you have in your Apple Ads account and introduce changes to them. Following the latest update, you can also create rules from this tab. Moreover, to the right of the “Create Rule” button, there’s a counter showing the overall number of rules configured:
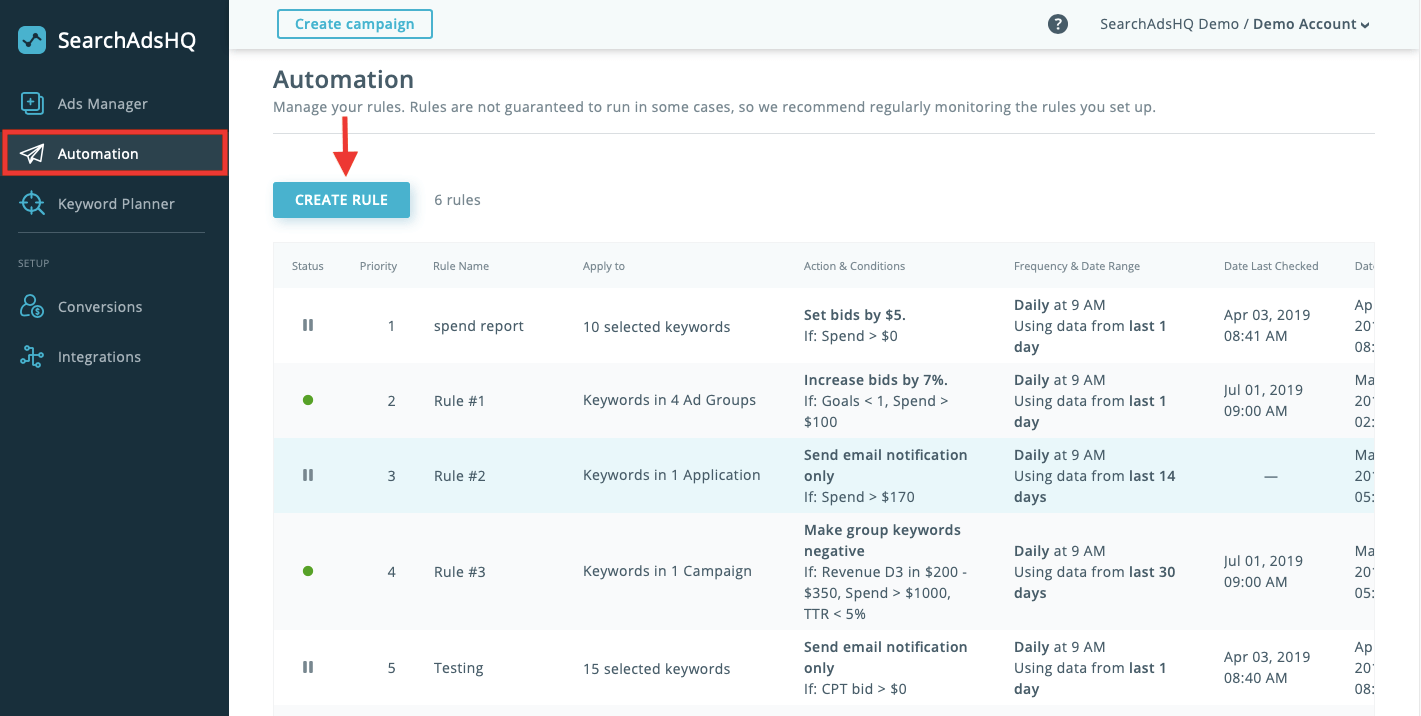
So, you have two places to create the rule from – AdsManager or Automation.
The subsequent process of configuration got more transparent and manageable. Once you find yourself in the rule creation pop-up, pay attention to the “Apply to” field. It used to be non-editable, right? Now you can use it to select the origin of keywords that the rule will apply to:
Yes, you can still set up rules for all keywords, but the new functionality adds other Apple Ads account levels to choose from and helps you view the position of keywords that rules are created for:
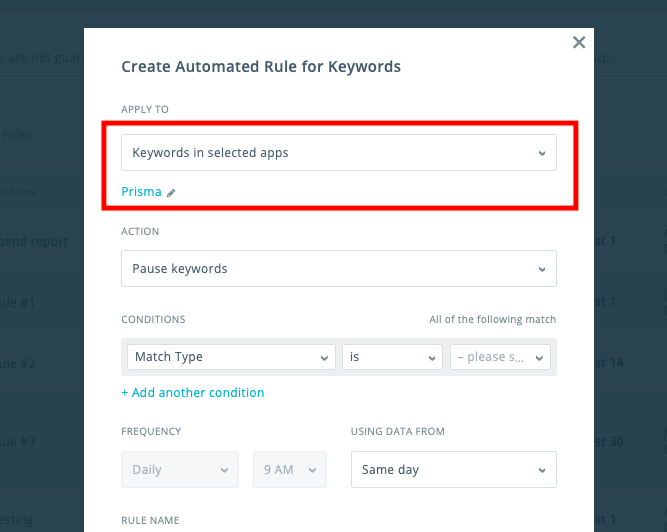
Let’s say you want to configure a rule for “Keywords in selected ad groups”. To view the full list of ad groups, choose “Click to select ad groups”. The pop-up that appears enables to quickly search for the needed apps, ad groups or campaigns using their name or ID:
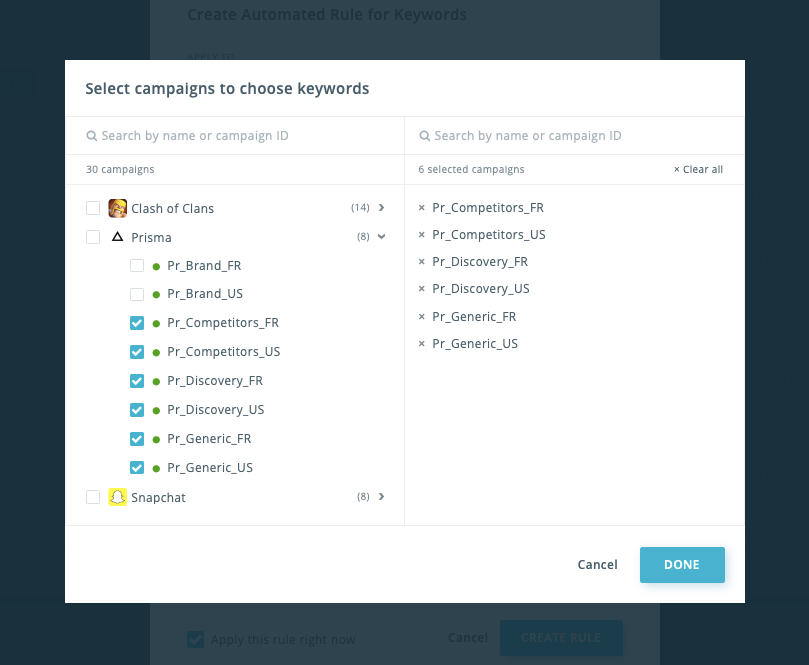
The Automation section provides an overview of the rules created in your SearchAdsHQ account, as well as their characteristics. Once the rule is configured, there used to be no way to know what keywords that rule was applied to. Now you can quickly localize the level that the keywords belong to:
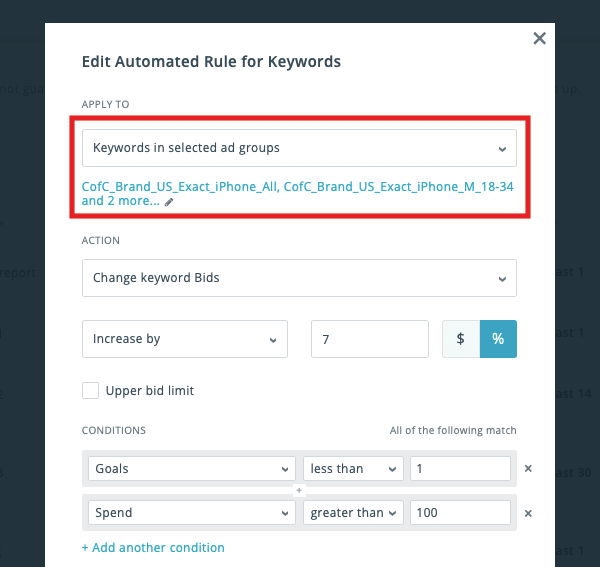
SearchAdsHQ rules were editable, but you could change anything except for the keywords that rules apply to. Now you can – add or delete apps/campaigns/ad groups that the keywords belong to in a few clicks. To quickly search across the whole account structure, use the name or ID of those apps/campaigns/ad groups.
When you manage a large Apple Ads account with hundreds of campaigns and thousands of keywords, it gets frustrating to look for things across the whole organizational structure.
With this release, we’ve enhanced the search process for you to make fewer clicks. The new search feature allows to quickly find the necessary campaigns, ad groups or apps using their name or ID. This can improve your search experience in four cases:
1. When you click Action > Add as Keywords to move keywords between ad groups or add search terms as keywords.
2. When you click Action > Add as negative keywords to add search terms or keywords as negatives.
3. When you filter Search Terms, Keywords, Negative Keywords, Creative Sets by Campaign or by Ad Group.
4. When you create or edit Rules and use the “Apply to” field to choose the keywords location.
The improved select pop-up looks like this:
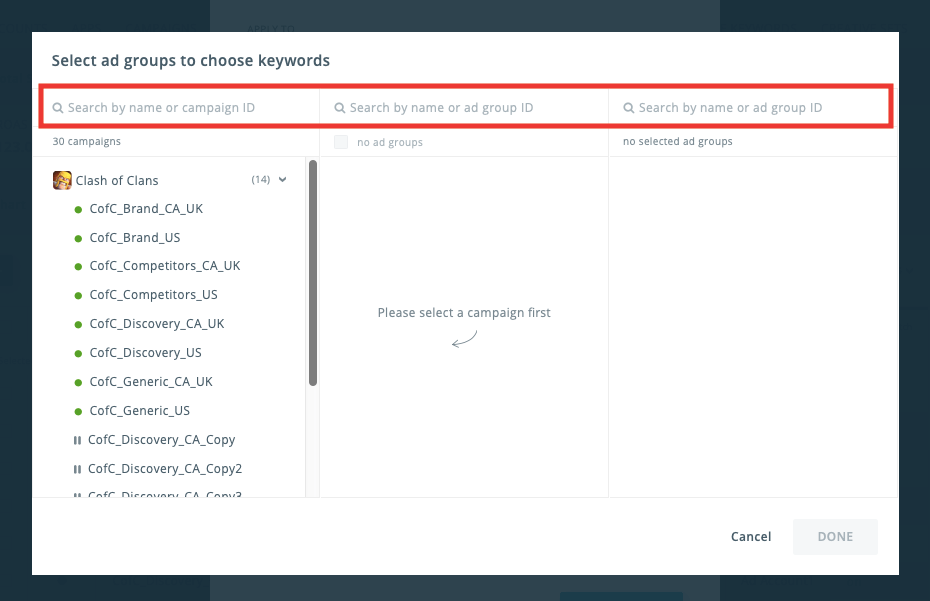
For example, instead of clicking on each campaign, you can sort out all campaigns with “Generic” included in their name, and then sort out all Ad Groups with the word iPad. Needless to say that this functionality can save you much of your precious time.
Overall, the new SearchAdsHQ features make Apple Ads management faster, easier and more flexible. They are particularly valuable for large accounts with a complex structure and multiple levels to search across. Try to manage and optimize your Apple Ads account using our platform.
Request a free SearchAdsHQ demo and we will show you how to make the most of it.
