10 SearchAdsHQ Filters for Apple Ads Optimization
 Anastasia Sidoryk
Anastasia Sidoryk  Anastasia Sidoryk
Anastasia Sidoryk Filters are an efficient method of Apple Ads optimization. They are basic, yet powerful, as they can provide revealing insights and help identify areas for improvement. This is particularly relevant to large ad accounts with thousands of keywords, where it is so easy to miss important things.
Let’s discover what they look like and how to optimize Apple Ads by using them in our platform. The good news is that if you have experience with Google Ads, you’ll probably find some things familiar.
Download Complete Filters Cheat Sheet
In SearchAdsHQ, filters can be applied at any level of the navigation structure Campaigns → Ad Groups → Keywords → Search Terms → Creative Sets.
At each of the above levels, filters break down into the following groups:
Account structure filters. They help easily localize the necessary data, for example, keywords associated with particular campaigns, or view all the enabled creative sets within a campaign. In fact, our navigation is built in such a way that you can easily perform drill-down/roll-up and slide/dice operations.

Settings filters. These filters allow you to segment data. For example, you can obtain data for a particular storefront or find all the campaigns that have the word ‘Brand’ inсluded in their name. Typically, these filters help identify the logical segments in your account, such as different audience groups, Brand and Competitors keywords or different match types (Exact and Broad), etc.
There is usually a list of options to choose from, e.g., storefronts:
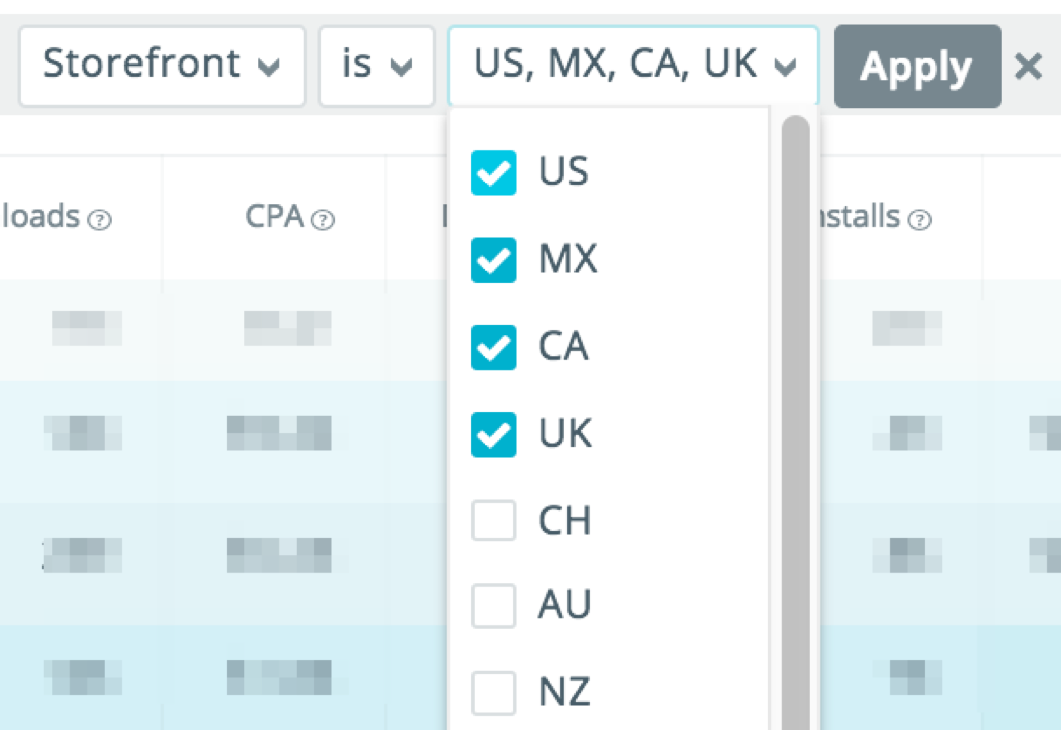
Metrics filters. The most common and straightforward type of filters. They help find all the ad groups with the spend greater than $500 or all the keywords with TTR less than 10%.
Filtering usually includes simple mathematical symbols:
Note: In rage / not in range options use inclusive bounds.
Before we have a closer look at various filters, let’s define three basic restrictions.
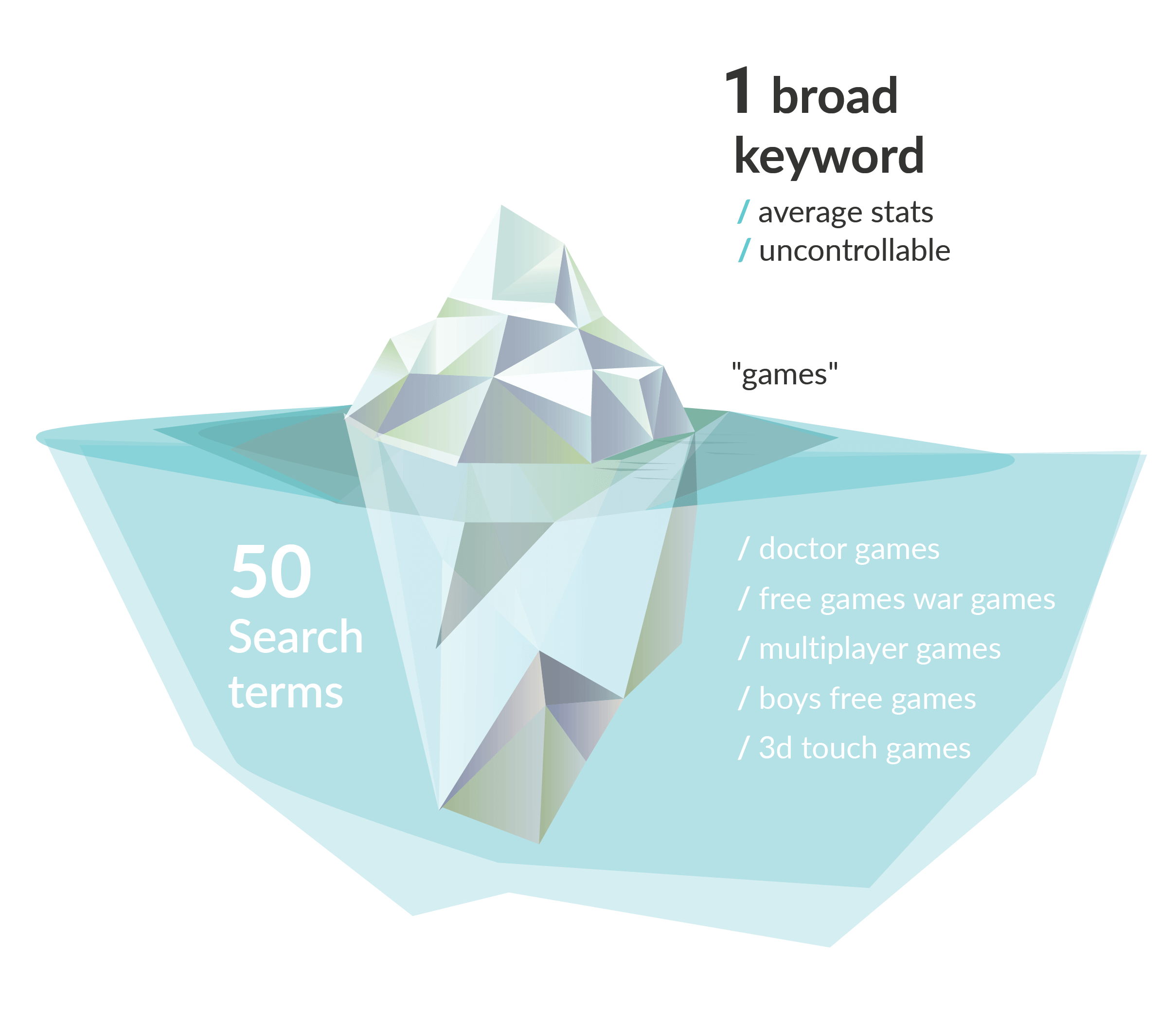
See how Broad Match, Exact Match and Search Match performed for SearchAdsHQ top spenders in our 2019 Apple Ads keywords performance report.
Our research has revealed that the average tap-through rate (TTR) is approximately 7%. As a rule, however, TTR is higher for Brand campaigns than for Competitors campaigns. 5% (used in the example above) is a threshold level, and if TTR is below 5%, then the ad group performs worse than it could, and you need to find the reasons why.
Low TTR indicates that there’s low relevance between a keyword and a creative set. By optimizing your ads, you can improve this score and thus get higher TTR.
Here’re the most effective ways to increase the relevance score (and TTR):
To avoid search queries with low TTR, you can use:
Check out our Apple Ads Benchmarks report Q2-Q4 2020 to get access to average TTR across App Store categories and other key performance metrics.
Similar to the filter above, groups with low Download Rates show the areas that require optimization. According to Apple, the average Download Rate is 50%. The example above includes a more conservative rate of 30%.
Creative Sets use the assets on your App Store product page, or metadata, such as texts, screenshots, icons. Thus, by optimizing metadata you can improve the tap-through rate of an ad (TTR) and the number of downloads (Download Rate).
Apple Store search optimization techniques are very similar to those in point 1) and are often used together. Some elements have a bigger impact on the TTR of a creative set (icon, name, rating), others on the Download Rate (screenshots, description).
According to Apple, the discrepancy between the data provided by MMP and Apple Ads can reach 60% for some apps. Here are the key reasons:
If the install rate is under 40%,
Apple Ads functions on an auction basis. For your bid to enter the auction, your app should be ‘relevant’ to the keyword that was matched to a particular user query. This is called ‘technical keyword relevance’. Apple’s algorithm determines this relevance based mainly on your app category and metadata — title, subtitle, and keywords.
How to count the share of keywords with low technical relevance?
1. Get the total number of Exact Match keywords (e.g. 23,085);
2. Use the filter to count keywords with few (e.g. from 0 to 5) or no impressions (e.g. 17,211):
3. Divide the number of keywords with few/no impressions by the total number of keywords: 17,211 / 23,085 = 74.6%.
If this share exceeds 85%, then only 15% (or less) of keywords get impressions.
Here’re some reasons for such poor performance and what can be done about it:
| Problem | Solution |
| Low technical relevance | Review and rethink your keyword list |
| Low CPT bid (usually <1$) | Increase CPT bid (see our benchmarks) |
| Few keywords (<50) | Expand the list of keywords (use our Keyword Planner) |
| Low volume keywords (popularity <10) | Use the Keyword Planner to find keywords with a higher popularity score |
Now let’s explore some filters that help identify the keywords that drive your spend up.
To find keywords that never convert, set the Spend filter above your threshold and Goals at zero.
Suppose your Target Cost per Goal (Target CPG) is $20, then your spend threshold will be 3 x Target CPG = $60. With such parameters, filter out the keywords with Spend > $60 and Goals < 1:
What can be done? Pause such keywords and/or add them to Negative keywords because they waste your spend.
Filter out the keywords with at least one Goal and CPG > Target CPG. For example, if your Target CPG = $20, set CPG > $20.
What can be done? Decrease CPT Bid by 10-20%.
Some handy filters help discover the possible ways to scale the impressions volume and maximize revenue. Let’s discover them!
Filter out keywords with at least one Goal and CPG < Target CPG. Here are the filters to be used for Target CPG = $20:
What can be done? Increase CPT Bid by 10-20% for such keywords or move them to a separate ad group with higher Budgets & Bids.
Filter out keywords with low TTR (< 1/2/3%) and a high volume of impressions. For example, 100 impressions per day x 30 days = 3,000 impressions per month:
What can be done? Analyze why these keywords have such low TTR. The rate may go up if you pick a more relevant Creative Set. Another solution is to conduct A/B testing to reflect the keyword themes in the app metadata (copies, visuals), if possible.
Filter out keywords with low Download Rate (< 10%) and a large number of taps: 10 taps per day x 30 days = 300 taps:
What can be done? Is it relevant to you? If no, pause such keywords and/or add them to Negative keywords. If yes, pick up a more relevant Creative Set or conduct A/B testing to reflect the keyword themes in the app metadata (copies, visuals), if possible.
Begin with finding all the keywords that match the search terms starting with ‘hidden object’:
Apple Ads offers two Match Types — Exact and Broad — which work differently in Search Ads and Google Ads. In addition, the Broad Match type is quite aggressive and matches not only the close variants of a keyword, but also irrelevant search queries which the system considers synonymous. As a result, several keywords may end up competing with one another for a search query.
As you can see in the screenshot above, 3 different keywords of two different Match Types have generated one search term ‘hidden objects game’.
Apple eliminates competition within one iTunes Connect account, in other words, the overlap doesn’t affect the cost. However, it dilutes the statistics, which makes it difficult to assess the real performance of a keyword. All the search terms are spread across different keywords, so the chances are you can either underestimate or overestimate the keyword performance.
There are two Apple Ads best practices to take control of your account:
SerchAdsHQ filters can efficiently be used for bulk optimization or overall automation of Apple Ads management.
Let’s say we want to reduce the loss from spend in Competitors campaigns, in other words, reduce bids for all the keywords outside your Target CPG. To do this:
The system will automatically apply the filter and show all the keywords for the selected campaigns. It doesn’t matter which account or app these campaigns are associated with.
These keywords don’t fall under your goals (Target CPG). One of the easiest methods to boost performance and reduce spend waste is to lower bids. Let’s reduce them by 20%.
5. Choose ‘Continue to preview’ to make sure that everything is correct and apply changes. They immediately synchronize with your Apple Ads account.
You can go even further and fully automate this flow by using SearchAdsHQ automatic rules.
With the help of some filters and bulk operations, we’ve managed to optimize Apple Ads accounts in a few clicks. By using our platform and quite simple ad optimization techniques, you can analyze your Apple Ads performance twice faster and enhance your ad efficiency. –> Request SearchAdsHQ Demo
Download Complete Filters Cheat Sheet
